Devices tab
The Devices tab contains devices available for usage.
Watch the video overview of the tab on our YouTube channel:
Views
The tab has two views: Card and Detail. To change a view, you need to click on the View switcher:
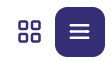
Card view
The devices are presented as card blocks in the Card view. The view is divided into three sections:
- Premium – the newest and most popular devices
- Available – all other devices that are not busy
- Occupied – devices being in use or booked
You can perform the following actions in the Card view:
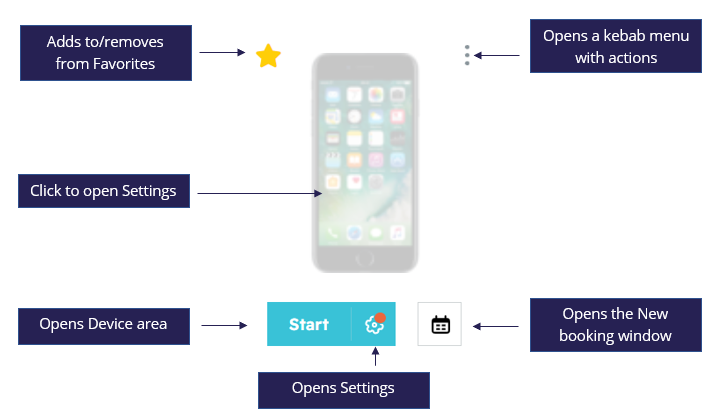
Detail view
The Detail view represents devices as rows containing additional information and actions.
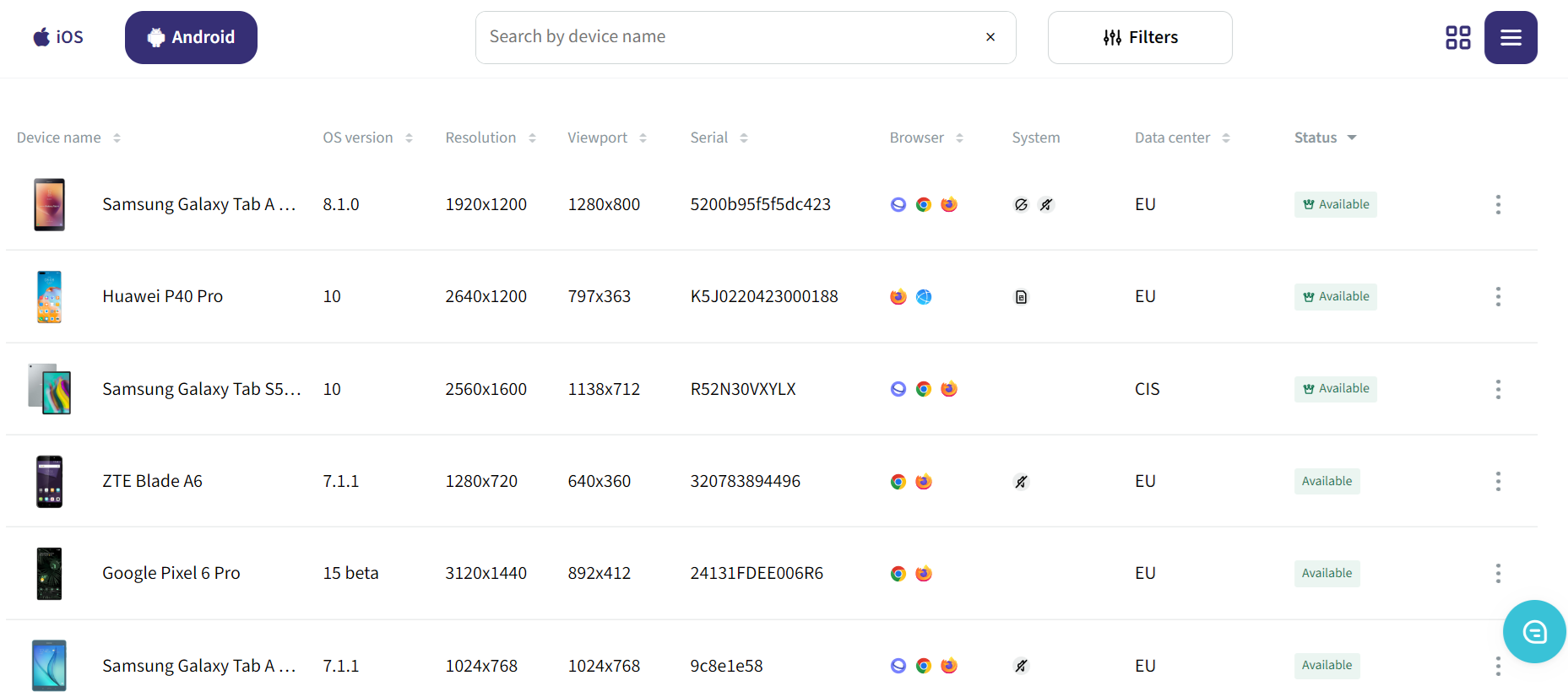
To work with a device in the Detail view, you can choose one of the ways:
- Hover over a device row and choose a button

- Click on the kebab menu and choose an action from there

- Click on a device row to choose an action from the Settings window.
System info
You can check before you start the device session if the device has the following features:
- Sound: the icon appears that the feature is missing.
- Wi-Fi: the icon appears that the feature is missing.
- SIM card: the icon appears that the feature is available.
- Goggle account login: the icon appears that the feature is missing.
- Apple Pay: the icon appears that the feature is available.
The information is available in the Card view under the device image and in the Detail view in the new System column:
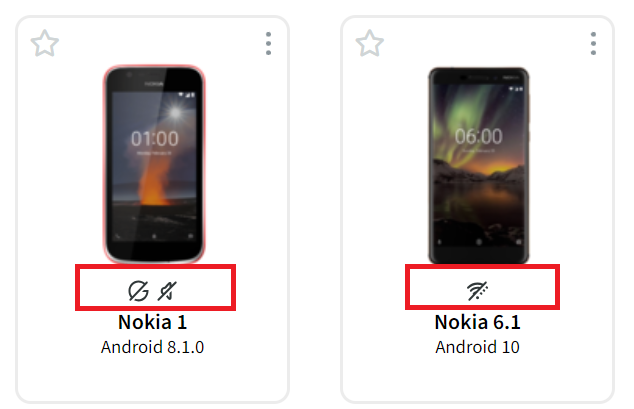
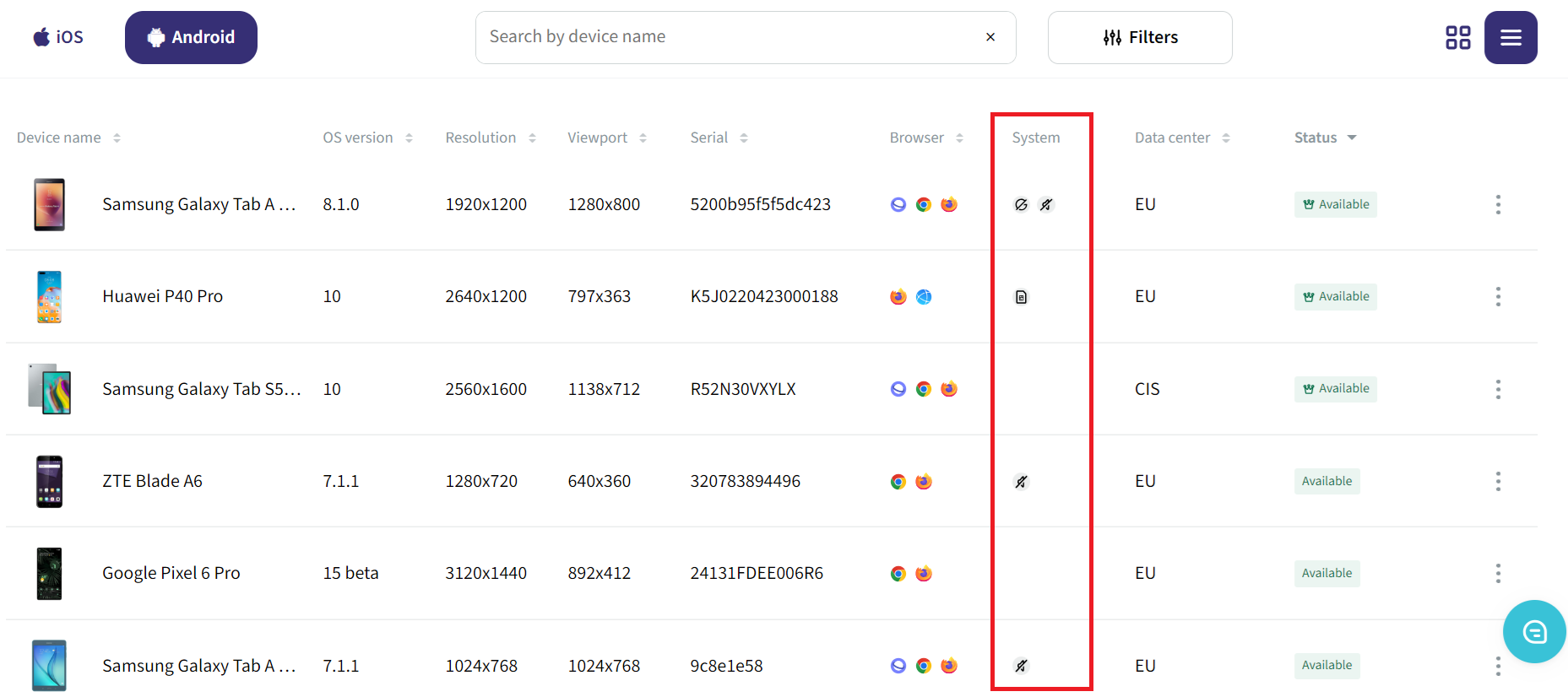
Operating systems
In the Devices tab, you can check what Operating systems the Mobitru devices have.
Card view: check an OS under the device model.
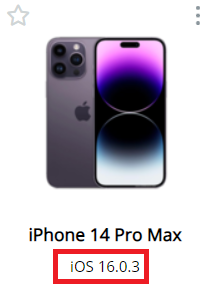
Detail view: check an OS in the OS version column.
